【Photoshop線画抽出方法】イラスト画像を綺麗に編集するフォトショの使い方!
公開日:
:
イラスト関係, 比較・検証系(雑学系)
 こんにちわしまです。
こんにちわしまです。
Photoshop(フォトショップ)を使っていろいろ加工や編集が出来ることはご存知だとおもいますが、その使い方となると少々マニアックすぎて難しいもの。
線画を描くだけなら新規レイヤーにパスで描いて行けばいいのですが、やっぱり手描きの温もりもほしい!
そこで今回はイラストの線画をなるだけ手書き感を残したままデジタル化してみようということで説明していきたいと思います。
~simasima目次~
線画イラストをスキャンしてフォトショップに取り込む
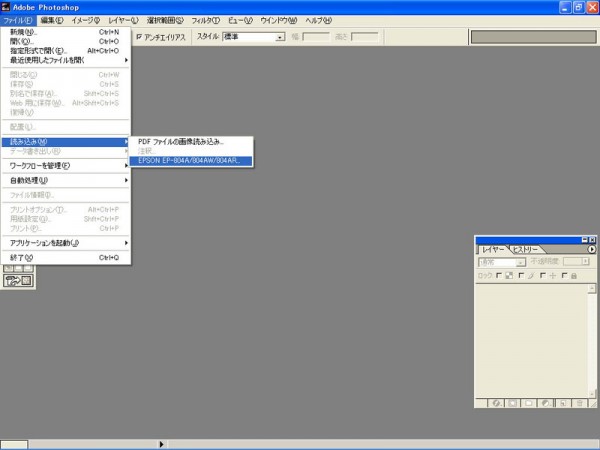 最近のプリンターにはスキャナーがついているモデルが多いですよね。
最近のプリンターにはスキャナーがついているモデルが多いですよね。
写真やイラストの取り込み方はお分かりでしょうか?
■ファイル→読み込み→“お使いの機器”を選択
上の画像のような手順でスキャンします。
取り込み画像の解像度はいくらがよいか?
解像度
解像度とは簡単に言えば“その画像をどれだけのドット数で表現するか”というもの。
線画イラスト程度なら解像度は150~300dpiもあれば十分です。
A4サイズ写真なら600dpiはほしいところですがファイル容量との兼ね合いで相談してください。
取り込むだけでは画像が汚い
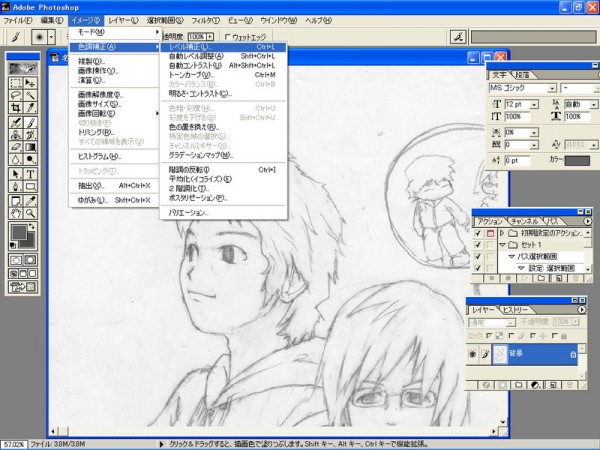 スキャナーってすごいのです。
スキャナーってすごいのです。
細かいゴミから用紙の薄い折れまでしっかり映してくれるのでこちらとしては厄介なことに手間が増えてしまうのです。
そこで色調補正をして薄いゴミや余計な線を飛ばしてしまおうというわけです。
■イメージ→色調補正→レベル補正
手順は分かりましたでしょうか?では次に参ります。
レベル補正で画像の色バランスをとる
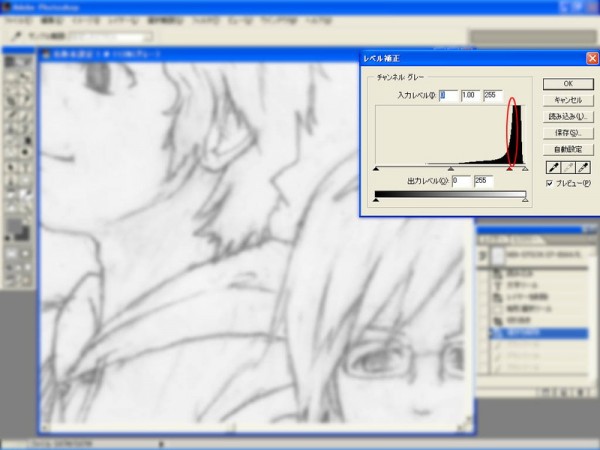 レベル補正とはコントラストと明度を同時に変えることが出来るツール。
レベル補正とはコントラストと明度を同時に変えることが出来るツール。
画像が見にくいかもしれませんが、レベル補正をクリックするとこのような画面が開きます。
線画なら、だいたい赤丸の位置まで右の△を移動させてみてください。
中間色の設定を変える(上級)
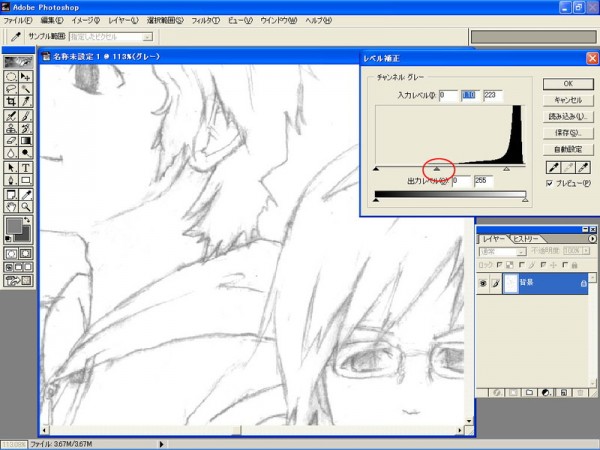 真ん中の△は中間色をいじるバーでそちらのコントラストを変えて薄くしたり濃くしたり出来ます。
真ん中の△は中間色をいじるバーでそちらのコントラストを変えて薄くしたり濃くしたり出来ます。
特にこだわる人以外はあまり使わなくてもなんら問題は無いです。
補正前と補正後の比較
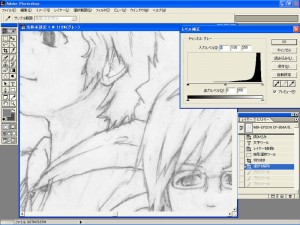
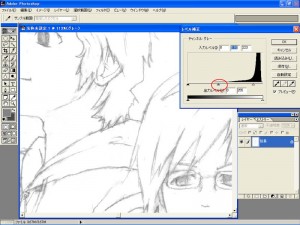 左が補正前、右が補正後となっております。(画像をクリックすると拡大)
左が補正前、右が補正後となっております。(画像をクリックすると拡大)
お分かりいただけますでしょうか。いらない薄いゴミとかアタリ線が大まかに飛んで線画がよりわかりやすくなりました。それと背景を白に統一するという意味でもこの作業をしています。
消しゴムでさらにゴミ取り&修正
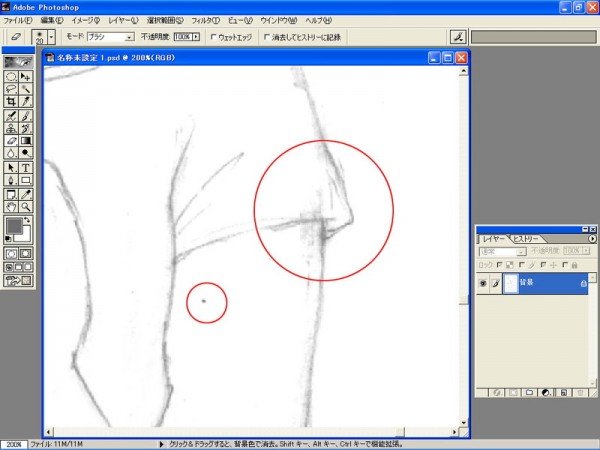 さてここからは根気のいる作業になります。
さてここからは根気のいる作業になります。
少しでもいいものに仕上げたいのならゴミ取りと余計な線は消しゴムで消していきます。
消しゴムツールで消去
上の画像の赤丸○で囲んだ部分が修正部分。
こういうゴミとかアタリ線なども味(画風)といえばそれも分かりますが、意味の無い線は残しておく必要ありません。
必要に応じてブラシで描き加えるのもアリ
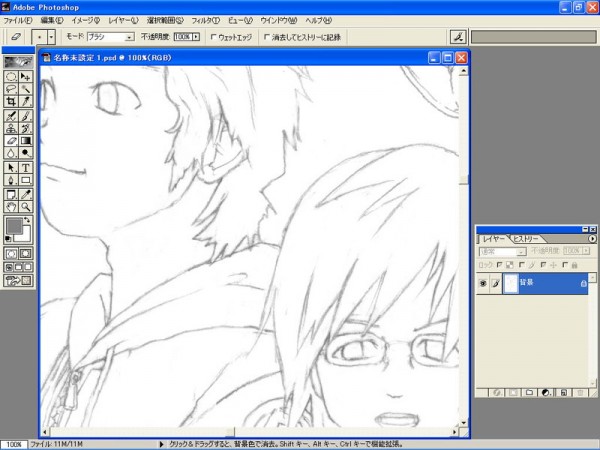 手描きの鉛筆線とブラシツールの線ではぜんぜん違うのであまり手を加えることはオススメできませんが、消しすぎたり主線を整えたりする程度で描き加えるということは僕もよくやっております。
手描きの鉛筆線とブラシツールの線ではぜんぜん違うのであまり手を加えることはオススメできませんが、消しすぎたり主線を整えたりする程度で描き加えるということは僕もよくやっております。
ペンタブレットを使い、消しゴムは“ボケブラシ”を使うと違和感無く修正が出来ます。
さて納得のいくような仕上がりになりましたでしょうか?
しかしこのままでは背景レイヤーにくっついているので色が塗れません。(塗ると線画が消える)
お待たせしました!ここからようやく本題の線画のみを抽出していきましょう。
線画のみを取り出す
チャンネルを使用したりマスクを使ったり、いろんな方法がありますが、
今回やるのは色調補正を使った線画抽出方法です。
色域指定とは
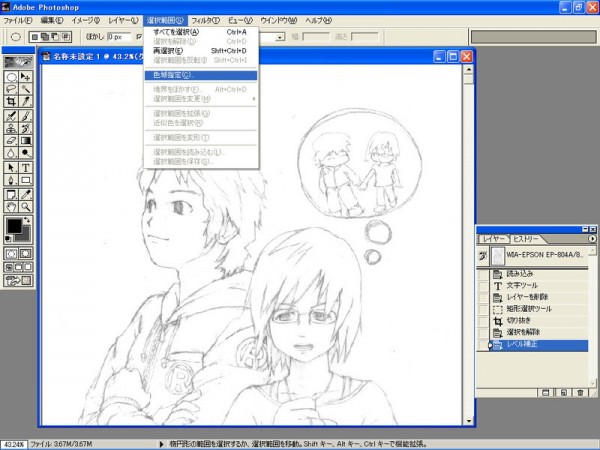 色域指定とは選択範囲をきめるポイントの一つでどの色の部分をどれだけの強さ(レベル)で選択範囲に指定するかというもの。
色域指定とは選択範囲をきめるポイントの一つでどの色の部分をどれだけの強さ(レベル)で選択範囲に指定するかというもの。
■選択範囲→色域指定という部分を押してツールを開きます。
言葉にすると分かりにくいので早速見ていきましょう。
背景の白色を選択
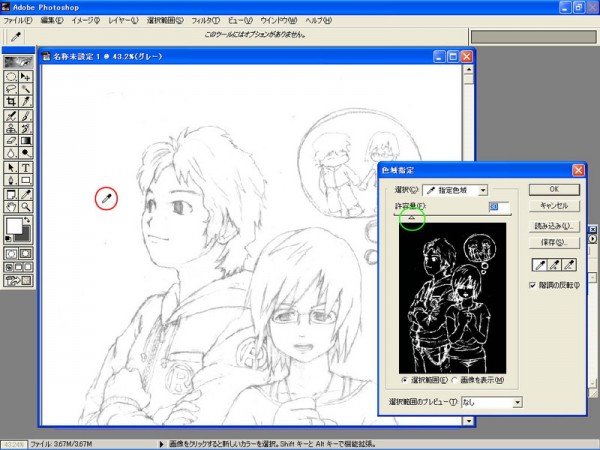 スポイト(赤丸○)で背景の白色を選択してください。
スポイト(赤丸○)で背景の白色を選択してください。
『線画を抽出したいのなら線画以外の背景(白)を消せばいい』という発想の転換です。
許容量(緑丸○)で、どこまでの色を拾うか、レベルを変えることが出来ます。
詳しくは下で説明をしております。
許容量最小
 こちらは許容量を最小にした場合。
こちらは許容量を最小にした場合。
薄くなりゴミや余計な線が省かれてあっさりとした仕上がりになりますが、その分薄い部分は線が消えてなくなります。
許容量最大
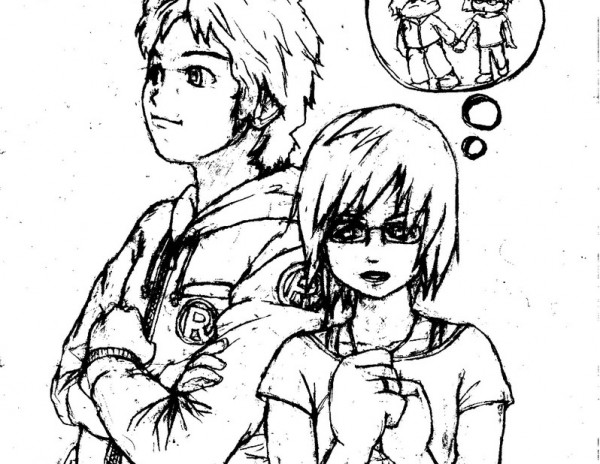 こちらは最大にした場合。
こちらは最大にした場合。
なかなかこういう使い方はしないと思いますが一例で載せてみます。
薄いグレーのゴミも全て拾って選択範囲としていますね。
こういったどの段階の明度まで選択範囲として拾うか、というのがこの許容範囲というレバーの役割なのです。(ゴミを拾わない程度で真ん中あたりが無難かな)
線画を選択範囲で拾い出す
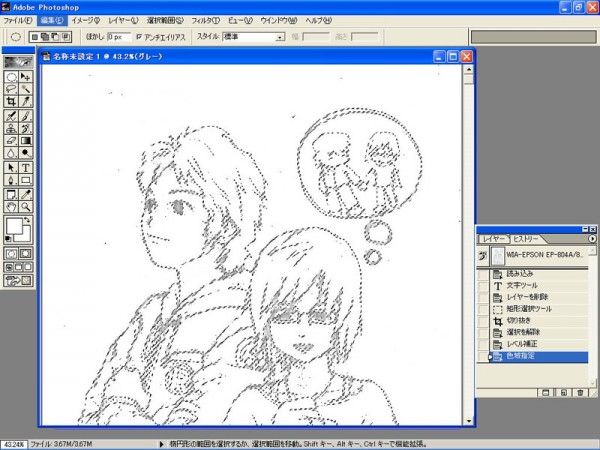 さて、先ほどの許容量も決めて「OK」を押すとこのような画面になりますでしょうか?・・なるのです。
さて、先ほどの許容量も決めて「OK」を押すとこのような画面になりますでしょうか?・・なるのです。
こちらが線画以外を選択範囲とした状態です。線画以外です。
選択範囲を反転させる
■選択範囲→選択範囲を反転を選んでください。
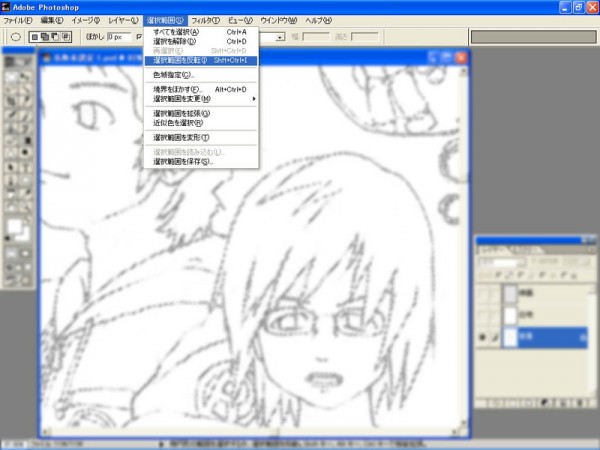 なぜここで反転させるかといいますと、先ほどピッカーでどこの色をとりましたか?・・そう、背景の白を選択範囲として取っています。そのままでは線画以外の背景を選択範囲としているので反転させて“線画のみを選択範囲”としておきます。
なぜここで反転させるかといいますと、先ほどピッカーでどこの色をとりましたか?・・そう、背景の白を選択範囲として取っています。そのままでは線画以外の背景を選択範囲としているので反転させて“線画のみを選択範囲”としておきます。
新規レイヤーを作りそちらに線画コピーを作る
“レイヤー”とは階層みたいなもの。他には影響せずそのレイヤー内だけで作業が出来るのです。
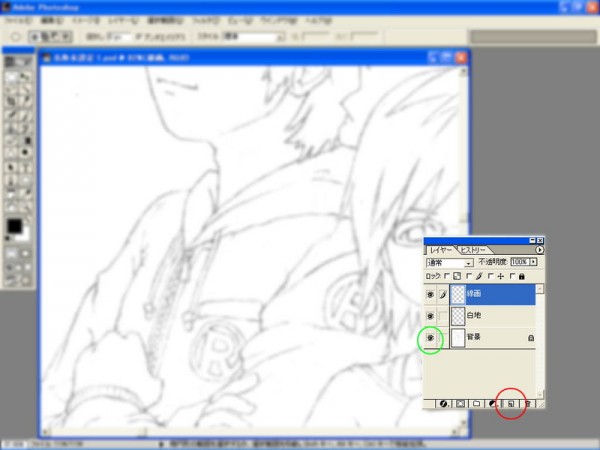 レイヤーを作るタイミングは別にここじゃなくてもかまいません。最初に作っていても問題はありません。
レイヤーを作るタイミングは別にここじゃなくてもかまいません。最初に作っていても問題はありません。
新規レイヤーボタン(赤丸○)を押し、線画レイヤーと白地レイヤーの二つを作ります。
※白地レイヤーには白を塗りつぶしておいてください。これでうっとおしい原画を消すことが出来ます。
緑丸○の瞳アイコンでも表示の有無を切り替えられますので見にくい場合は他を消して作業してくださいね。
線画色を変えて線画レイヤーに塗りつぶしをする
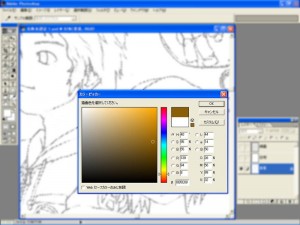
 新規レイヤーで塗りつぶす、選択範囲以外には色が塗られないのでこれで線画の出来上がりというわけです。
新規レイヤーで塗りつぶす、選択範囲以外には色が塗られないのでこれで線画の出来上がりというわけです。
あと、別に線画色を変える必要は無いのですが、真っ黒じゃきつすぎるという場合に線画色をセピア調やグレーにしてみると面白い絵柄になるかもしれません。
線画の色変え
 応用になりますが、この線画レイヤーの上に新規レイヤーを作りをグループ化(Ctrl+G)して部分的に色を変えることも出来ます。
応用になりますが、この線画レイヤーの上に新規レイヤーを作りをグループ化(Ctrl+G)して部分的に色を変えることも出来ます。
グループ化することではみ出さずに色を塗ることが出来るという仕組みです。
知っておきたいショートカット(塗りつぶし)
先ほど塗りつぶすという話が出てきましたが簡単な方法があります。
それはAlt+BackSpaceで一発なのです。(背景色はCtrl+BackSpace)

 左が“描画色の塗りつぶし”のショートカットキーで、右が“背景色の塗りつぶし”ショートカット。
左が“描画色の塗りつぶし”のショートカットキーで、右が“背景色の塗りつぶし”ショートカット。
覚えておいて損は無いどころか作業が格段に早くなりますのでぜひ使っていきましょう。
まとめ
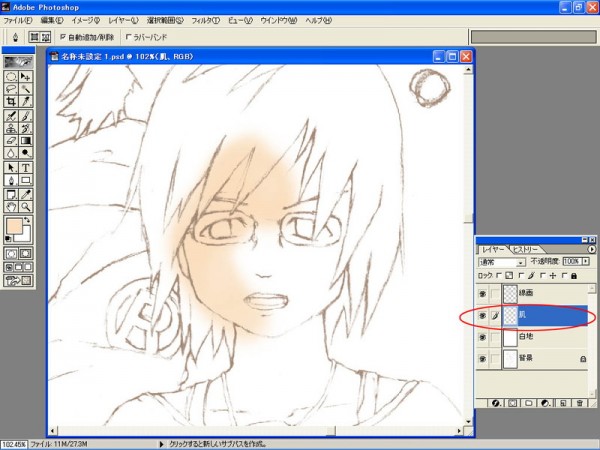 ということで線画の抽出のやり方(色域指定版)をみてきたわけなのですがいかがだったでしょうか?
ということで線画の抽出のやり方(色域指定版)をみてきたわけなのですがいかがだったでしょうか?
一気に流したので分かりにくかったかもしれませんが、実際にやってみると意外と簡単に出来ちゃうものなのですね。
こうして線画のみを新規レイヤーに独立させてその下に肌レイヤーだの服レイヤーだの増やしていって塗るわけなのです。
最初の色調補正の段階で、出来るだけゴミといらない薄い線を飛ばしておくことが作業効率を上げるコツですのでやってみてくださいね♪
関連記事
関連記事
-

-
【ジムカーナセッティング】VTR250スプロケット変更(ギア比)選び方
こんにちわ、紫摩(しま)です! VTR250をジムカーナ仕様にしていていろいろとセッティン
-

-
LINE(ライン)パズルゲームアプリ6選!面白さランキング&5段階評価で比較してみたゾ
こんにちわ、しまです。 皆さんもうLINEはご存知ですよね!そんなラインの友達間でポイントを競
-

-
排気量マウントする気持ちがわかる!250cc→大型バイクVFR800に乗り替えたら○○だった!
こんにちわ、紫摩です。 大型バイク、VFR800Fを買って約半年。(正確には5か月)
-

-
ZX-25RとNinja(ニンジャ)250、スペックの違い(デザイン、馬力、価格、車重)乗りやすくて速いのはどっち?
画像引用元:kawasakiモーターサイクル こんにちわ、紫摩です。 今回バイク界隈
-

-
スナップ写真の撮り方と4つのコツ!ブログ用写真画像はオリジナルに限る
こんにちわしまです。 写真撮影と単純に言いましても記録的な物から芸術の域に達するものまで様々。
-

-
フォーク油面の違いでフィーリングは変わる?(上げる・下げる)ジムカーナや街乗り
こんにちわ、紫摩(しま)です。 バイクのフロントフォークはオイルが入っており、バネの振動(
-

-
PモードとAモードの違い!プログラムシフトを使うと一眼レフが楽しくなる撮影モード
こんにちわ、D5300が相棒のしまです。 さて、カメラファンの方ならもう知っていて当然の撮影モ
-

-
上司(先輩)から見た職場で好かれる部下(後輩)の態度5選!上下関係をよくする方法と仕事に対する責任感
こんにちわ、紫摩(しま)です。 今回のテーマは「職場の上下関係」についてちょっと感じたことを話
-

-
自宅ガレージにLED投光器取り付け!ライトの明るさ比較
こんにちわ!紫摩(しま)です! 僕の自宅のガレージは軒下簡易雨よけ程度の自転車が置けるスペ
-

-
徳島県「祖谷(いや)のかずら橋」3種ツーリング!大きさの違いと駐車場、入場料金を紹介
こんにちわ紫摩(しま)です。 徳島県にある祖谷のかずら橋って行ったことありますか?

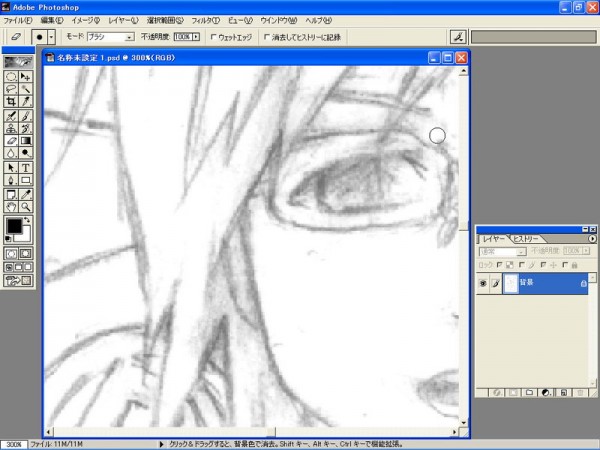































Comment
[…] こんにちわしまです!! 前回の線画編に引き続き、今回はPhotoshop(フォトショップ)でのCGイラストの描き方(塗りがメイン)です。 どういう手順で描いていけばよいのか、またコツ […]